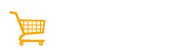Shipping System
Carttalog.com has an advanced location-based shipping system where each seller has their own shipping options. Sellers can manage their shipping options from the "Shipping Settings" section in the "Vendor Dashboard" section.
If vendors sell physical products, they should add shipping options. Sellers must add shipping options that cover locations that they want to ship their products otherwise buyers will see "No delivery is made to the address you have chosen" warning in the basket.
Shipping Options
To add shipping options, you need to go to the Shipping Settings section and click the Add Shipping Zone button.
Zone Name: This is the zone name that you will add. Example: International, Domestic etc.
Regions: Regions are the continent, country or state that shipping options will cover. From here, you need to select the locations where you want the shipping options to be active. You can choose more than one option. To add a region, select the location and click the Select Region button.
Shipping Methods: There are 3 different shipping options. These are Flat Rate, Local Pickup and Free Shipping.
-
Flat Rate: With this option, you can add a fixed shipping fee for your products. Total shipping cost is calculated according to the following three options
-
Charge shipping for each product in the cart: With this option, the shipping cost will be calculated with the number of products in the cart. This option will charge one shipping cost for the same products.
Example: If you select this option and set the cost to €3, the system will calculate the total cost as follows.
Products in the cart: Book, Book, Pencil => €3 + 0 + €3 => €6 (The same products will not affect the shipping cost -
Charge shipping for each different product in the cart: With this option, the same products are also included in the calculation.
Example: If you select this option and set the cost to €3, the system will calculate the total cost as follows.
Products in the cart: Book, Book, Pencil => €3 + €3 + €3 => €9 (The same products will be included to the calculation) -
Fixed shipping cost for cart total: With this option, calculation is not made according to the products in the basket. Regardless of the items in the basket, the cost you set will be the total cost.
Example: If you select this option and set the cost to €8, the total shipping cost will be €8
-
-
Local Pickup: Local pickup is a method that allows the customers to pick up the order themselves. You can add a cost for this also.
-
Free Shipping: If you want to add a free shipping option for your products, you can add this option as well. By entering your minimum order amount value, you can offer free shipping method after a certain basket total.
Example: If you set the minimum order amount to €100 and if the total value of the products the buyer will buy from you is €101, the free shipping option will be displayed. If the total value is below €100, this option will not be displayed.
Shipping Classes
Shipping classes allow you to define different shipping costs for different products. If you want to define different shipping costs for some products, you can add shipping classes and add a different costs for these classes.
You can follow these steps to do this:
-
Add a shipping class
-
To set a different cost for this shipping class, edit the flat rate methods you added before and enter a different cost for this class.
-
Select this shipping class during adding or editing a product
If you select a shipping class for a product, the cost you entered for that class will be used in the shipping cost calculation.
Shipping Delivery Times
If you want to add estimated shipping times for your products, you can add them from here. You can choose one of these options when adding or editing your products.
Example: Ready to ship in 1 Business Day
Product Variations
If you have variations (colour, shoe size etc.) for the product you're going to sell, you can add these options from the "Variations" section in the second page of the product adding section. This way, potential buyers interested in the product you're selling can choose from the options you provide and purchase the specific variant they desire.
Add Variation: By clicking here, you can add new variations to your product. When you click on "Add Variation", you will first set up the general settings for that variation. After configuring these settings and saving the variation, you can proceed to add options for that variation.
Select an Existing Variation: You can use a previously created variation for your product. For instance, if you previously created a variation for a shoe that you are selling, you can select and modify that variation for the new shoes you want to sell, saving you time on adjustments.
Add Variation
Label: Enter the name of the variation you're adding here. For example, colour, size, etc. (It's recommended to be careful while typing the variation name, as it will appear on the product page.)
Variation Type: In this section, you can determine how the added variation will appear on the product page. There are five variation types you can choose based on the display method:
-
Radio Button (Single Selection): When you choose this variation type, customers can click on the specified variation options in adjacent boxes on the product page to view the corresponding variation of the product. For example, if you've added different colour options for a dress, customers can see images of the dress in those colours when they click the options. In this type, customers can only select one option at a time.
-
Dropdown (Single Selection): In this variation type, options are shown with a drop-down selection box. This option allows you to link two options (parent-sub). For example, if you want to add colour options for your product and if you want to add size options according to the selected colour option, you need to use this variation type.
-
Checkbox (Multiple Selection): In this variation type, the added variations appear similarly to radio button variations, whether as text, images, or colour boxes. However, customers can select multiple options from the offered variations.
-
Text: When you select the Text variation type, a text input box will appear on the product page for that variation. Customers can add a text to this field during buying the product.
-
Number: It works the same as the text input. Customers can add a numeric values to this field during buying the product.
Option Display Type: You can choose whether the variation options will be displayed as text boxes, image boxes, or colour boxes. For instance, if you're adding colour options like blue and red for a dress, selecting "text" will display boxes with "blue" and "red" labels. Choosing "image" will show the images you'll set for those colours. If you select "colour," colour boxes for blue and red will be displayed. If you're adding options like shoe sizes, where there are numerical values, you'll need to choose "text" here. This way, the numbers you write will be displayed as text.
Show Option Images on Slider When an Option is Selected: When you select 'yes', customers will see additional images you've added specifically for that variation when they click on a product variation option. For example, if you're selling a dress in black and blue colours, apart from the main product images, you might want to add different images for each colour. With this option enabled, customers can see and examine these additional images when they click to black or blue.
Use Different Price for Options: If you select 'yes,' you can set different prices for the various options of your product.
Visible: You can determine whether the added variations will be visible on the product page.
Parent Variation: If you want to add your variations with parent-sub relationship, you can select a parent variation for your variation during adding it. This feature can only be used with dropdown variation type.
**Note: Currently, you can only use the "Use Different Price for Options" option for a single variation of each product. If you've enabled this option for one variation, you won't see it for other variations you add for the same product. Therefore, if you plan to add multiple variations for a product, you should decide which variation will affect the base price of the product. For instance, if you want to add both different colours and sizes for a dress, you'll create two separate variations. You can enable the "Use Different Price for Options" option for the variation where you want to set different prices.
Edit Variation
After adding a variation for your product, you can edit it at any time by going to the variations section on the product editing page. Clicking the "Edit" option will open the same window you used when adding the variation, allowing you to modify its settings.
Delete Variation: You can delete your variations using the "Delete" option next to the "Edit" option.
Add Options: After adding your variation, you can add options for that variation. Options can be added for "Radio Button", "Dropdown" and "Checkbox" variation types. If you don't add variation options, customers will see the label you've set, but they won't have selectable options. Click "Add Option" next to the newly added variation to start defining the options. Some options you'll see here, like setting different prices for options or colour selection field, are part of the choices you made during the add variation phase. You can review those choices by editing the variation.
-
Default Option: If you select "Yes," you only need to provide a name for this option. Selecting "Yes" means this option will display the main product's price and images. If you select "No," you can continue to add separate images and set different prices for this option.
-
Option Name: Here, you need to enter the name for the option you're adding.
-
Stock: This is where you indicate how many of the currently added variations are available in stock for the product you're selling. For example, if you have 50 pieces of the same dress, with 20 being red and 30 being blue, when you're adding the blue dress as an option, you should enter "30" in the stock field.
-
Colour: If you're aiming to show colour options with colour boxes on your product page, and you can't find the colour selection field in the "Add Option" window, you need to select "Colour" as the option display type in the variation settings. This way, you'll be able to see the colour selection field. You can either choose colours from a colour chart or input the colour code.
-
Price: If you want to set a different price for a specific variation option, you can enter that price here. If you don't want to set a different price, you can leave this field empty. Alternatively, you can choose "Use default price" to make the price of this option the same as the product's base price. If you don't see this price setting in the "Add Option" window, you might have disabled it when adding the variation. You can go back to the variation's edit section and enable "Use Different Price for Options".
-
Discount Rate: Here, you can apply a discount for a specific variation option. If you don't want to offer a discount, you can leave this field empty or choose "No Discount". If you don't see this discount setting in the "Add Option" window, you might have disabled it when adding the variation. You can go back to the variation's edit section and enable "Use Different Price for Options".
-
Images: In the Images section, you can add specific images for the current variation option. For example, if you're adding a colour variation for a dress, and you're adding individual colours as options, you can use the Images section to add images for each colour. If you've enabled "Show Option Images on Slider When an Option is Selected" in the general settings of the colour variation, customers will see these specific images when they select different colours. The images you add here are different from the images you previously added for your main product. Earlier, you added the general images of the product. In this section, you can add images for the different variations of the product.
View Options: Once you've finished adding options for a variation, you can click "View Options" at any time to review the options. You can also delete options you no longer need.
Digital Sales
You can see all digital sales from this page. If you delete a digital sale, it will be deleted from buyers downloads page
Refund Requests
You can manage all refund requests from your seller dashboard from the refund section, Here is how refund works:
There is a "Refund" section for buyers on the front side of the site. Buyers can submit a new refund request or view their previously submitted refund requests from this section. When a buyer submits a refund request, the seller of the item will see it on the "Refund Requests" section from the "Vendor Dashboard". The seller can approve or reject this request. If the seller approves this request, the Admin will approve this refund request and send the money to the buyer. If money for this product has been added to the seller's balance before, this money will be automatically deducted from the seller's account.
If the seller declines this refund request, the buyer can contact the site management for this through the support desk.
Bulk Product Upload
With the bulk product upload feature, you can upload your products in bulk with the help of a CSV file.
Bulk upload has options to add new products and edit existing products:
Add Products: To add new products, download the CSV template, add your products to this CSV file and upload it from this section. You can see detailed explanations of all required or optional columns in the table below. When adding your data, you need to pay attention to the data type of these columns.
Edit Products: To edit products, you need to add an "id" column to the CSV template. You can see the ID numbers of your products on the "products" page. After adding the "id" column, you need to add the column names you want to edit.
For example, if you want to update the stock and prices of your products, your CSV template should be like this:
"id","price","price_discounted","stock"
Example:
"id","price","price_discounted","stock"
"1","30","20","1000"
"5","40","40","500"
* To update the product price, you need to add both "price" and "price_discounted" columns to your CSV file.
CSV Columns
|
Column |
Description |
|
title |
Data Type: Text |
|
slug |
Data Type: Text |
|
sku |
Data Type: Text |
|
category_id |
Data Type: Number |
|
price |
Data Type: Decimal/Number |
|
price_discounted |
Data Type: Decimal/Number |
|
vat_rate |
Data Type: Number |
|
stock |
Data Type: Number |
|
short_description |
Data Type: Text |
|
description |
Data Type: Text |
|
tags |
Data Type: Text |
|
image_url |
Data Type: Text |
|
external_link |
Data Type: Text |
|
updated_at |
Data Type: Timestamp |
|
created_at |
Data Type: Timestamp |
Quote Requests
You can see all quotue requests that sent to the sellers from this section
Payments
You can see service (deposit, promotion and membersip) payments transactions in this section.
Membership Payments: The payments made by members to purchase a membership plan are listed in this section.
Promotion Payments: The payments made by vendors to promote their products are listed in this section.
Wallet Deposits: The payments made by members to add money to their wallets are listed in this section.
Bank Transfer Reports: When a customer purchases a product via bank transfer or makes a service payment, they can send a receipt or a notification confirming that the payment has been made. These notifications will be listed in this section.
Earnings
Earnings: Go to "Earnings" section from navigation and click Earnings link. You can see seller earnings from this section.
Seller Balances: Go to "Earnings" section from navigation and click Seller Balances section.
Payouts
Payout: Go to "Payouts" section from navigation and click Payout, you will see all payment that has been paid to you after payout request.
Payout Requests: Go to "Payouts" section from navigation and click Payout Requests from here you can request payout from Carttalog for your sales. Sellers can withdraw their money by adding a payout request. Admin will send seller money and click "Completed" option for the request. Payout amount will be decreased from seller balance.
Completed Payouts: Go to "Payouts" section from navigation and click Completed Payouts link. You can see completed payouts from this section.
Shop Opening Requests
As a seller before you can sell on Carttalog, you will have to create an account then submit a Shop open request and we will review your request for it to be approved. After it is approved you can now started setting up your storefront to start selling. Why do you need to Shop Open Request? At Carttalog, we aim to offer the best user experience for both buyers and sellers.
Roles & Permissions
This system allows you to assign different roles and permissions for users helping you manage your storefront. You can add new roles and you can edit permissions of these roles from this section.
Affiliate Program
An affiliate program is a marketing strategy where businesses partner with individuals or other businesses (called affiliates) to promote their products or services. With this system, affiliates earn a commission for each sale they help generate. This not only motivates affiliates to actively promote products but also increases the site’s visibility and sales by reaching broader audiences through affiliate-driven marketing efforts.
How does it work?
Users interested in the Affiliate Program can join through the "Affiliate Program" page. Once enrolled, they can generate personalized affiliate links for each product (if the product is part of the program) via the "Create affiliate link" option on the product details page. If a customer opens the product page through these links and completes the purchase within 30 days, the affiliate link owner will earn a commission credited to their wallet at the specified rate.
Additionally, sellers can choose to offer a discount to the buyer. If the "Vendor Based" affiliate system is enabled, these discounts will be deducted from the seller's earnings.
Affiliate Program earnings can be tracked in the "Referral Earnings" section of the wallet, and the generated links can be viewed in the "Affiliate Links" section within the Profile settings.
Please note: and understand how you can make the best with our affiliate system which is designed to give flexible options to our sellers such that as a seller you will also be able to take advantage with our affiliate program to attract more sales. Below is how our system works.
Site-based (for all products, site pays the commission): When this option is enabled, all products on the site will be included in this program, and all commissions and discounts will be paid by the site itself.
Seller-based (for products selected by the seller, seller pays the commission): When this option is active, the sellers decide whether their products are included in this program. Sellers can choose to include all their products or only specific ones. Commissions and discounts will be automatically deducted from the seller's earnings.
Wallet
-
Wallet Deposit: With this option, buyers can add funds to the wallet.
-
Paying with Wallet Balance: Registered users can make payments on the site using their wallet balance if they choose to and have funds available.
File Upload
-
Image File Format: You can choose in which format your image files will be uploaded with this option. If you can JPG, your image files will be converted to selected file format during upload.
-
Max File Size (Image): With this option, we have specified the maximum size of an image file to be uploaded.
-
Max File Size (Video): With this option, we have specified the maximum size of a video file to be uploaded.
-
Max File Size (Audio): With this option, we have specified the maximum size of an audio file to be uploaded.
How to add YouTube videos to products?
You can add videos from YouTube or other sources to the description section of your products. To add videos, follow these steps:
- Click on the "media" button on the text editor.
- Enter your video embed code and set width and height for your video.